
If you’re looking for ways to boost your business productivity, iPhone tips and tricks are a great place to start. The average person spends nearly six hours per day on their iPhone, according to SolitaireD. One in five logs eight or more hours—a whopping 56 hours per week! As someone already using their phone as an appointment calendar, document center, communication hub, and more, these stats are probably no surprise to you, but some of iOS’s hidden features just might be. We’ll go over 15 of our favorite iPhone tips and tricks for business owners below.
1. Create Your Own Shorthand to Autocomplete Words
Go to Settings > General > Keyboard > Text Replacement
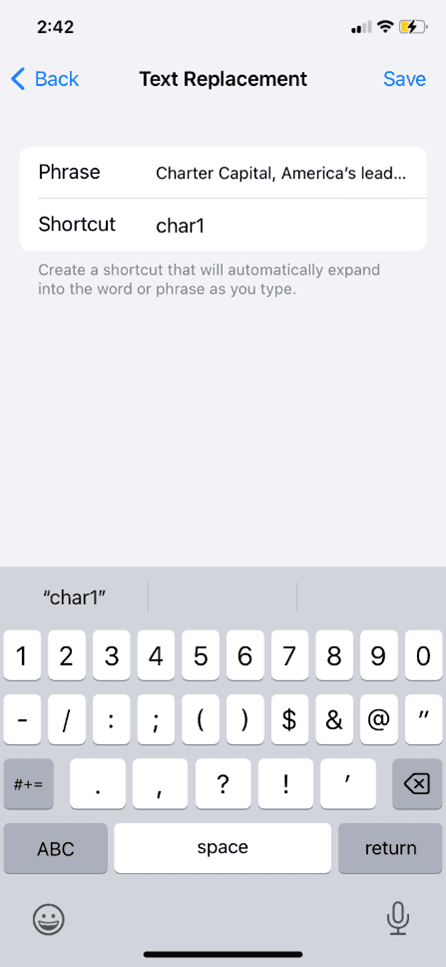
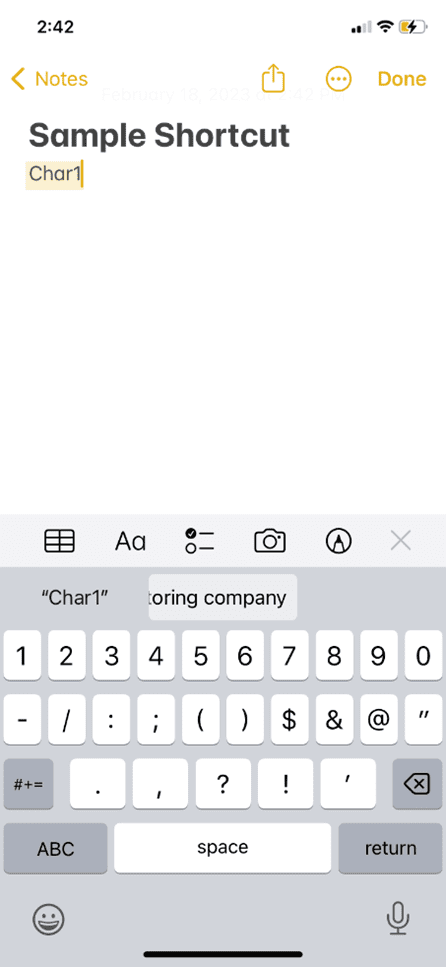
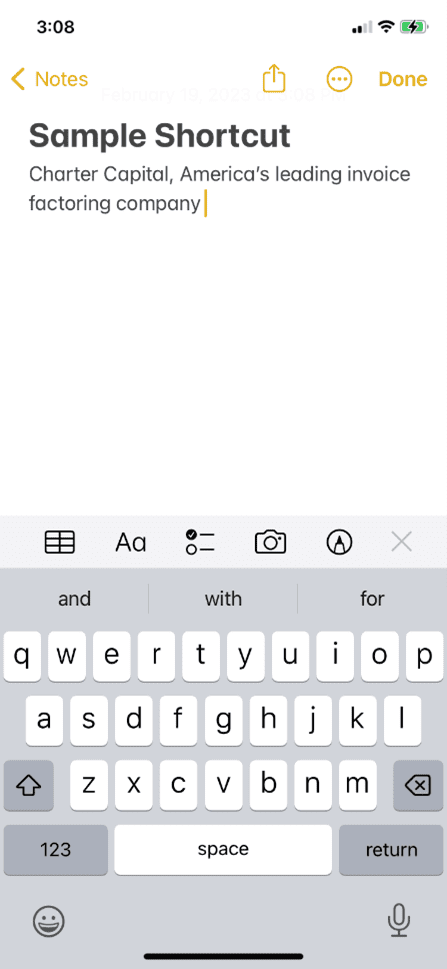
Text replacement shortcuts are short-form phrases or abbreviations that automatically expand into the full phrase when typed to save you time. For instance, we might create a shortcut called “charcap” that expands into the phrase “Charter Capital” when typed. Or, we might create “char1” and have it become “Charter Capital, America’s Leading Invoice Factoring Company.”
2. Automatically Add Web Suffixes in the Browser
Press and hold the period while entering text in the browser’s address bar.
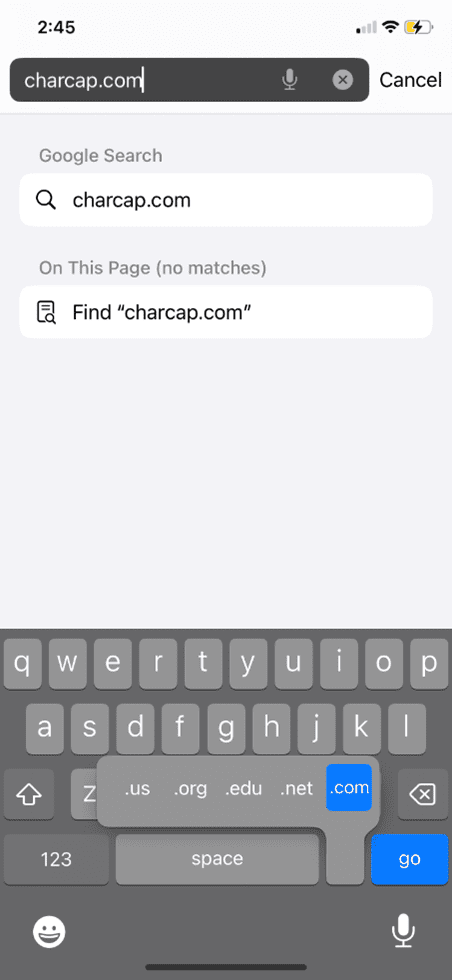
Typing web suffixes is unnecessary when typing addresses in the browser’s search bar. Just press and hold the period to reveal the options:
- .us
- .org
- .edu
- .net
- .com
3. Start New Sentences with the Space Bar
Double-tap the space bar when typing to automatically add a period at the end of the last typed word.
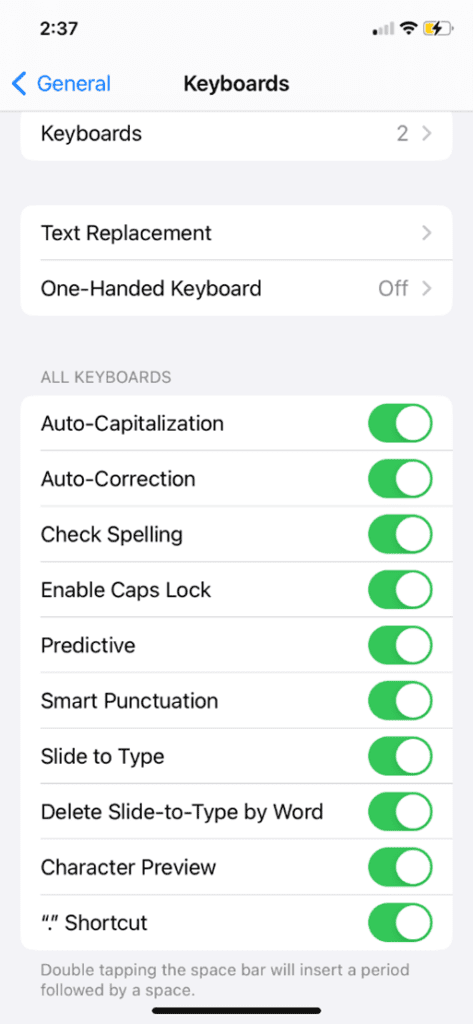
Although this is one of the simplest iPhone text tricks, being able to skip adding punctuation manually can quickly become the most used hack once someone gets the hang of it.
If your phone doesn’t automatically add the period, check your keyboard shortcuts – the same area of Settings covered in the first item on our iPhone Tips and Tricks list. There’s a toggle to turn this shortcut off or on there.
4. Move the Cursor with the Space Bar
Press and hold the spacebar to get a draggable cursor.
One of the most basic iPhone message tricks is to press and hold your finger on a line of text to get a magnified cursor, making it easier to find the right spot when editing. This is helpful, but it still takes your focus away from the keyboard and it usually takes time to find the right spot to drop the cursor.
Next time you want to do this, hold the spacebar for a moment. The keyboard will go blank, then the cursor will lift up from the text field. Just drag your thumb to move it. You’ll find the place you want to drop the cursor quicker and easier than you would have otherwise.
5. Undo Like a Pro
Mistakes and accidental deletions happen, but they don’t have to slow you down. Those using iOS 13 and above can use several methods to undo an action:
- Shake the iPhone: Automatically undoes the last action.
- Swipe Three Fingers to the Left: Automatically undoes the last action.
- Single-Tap Three Fingers on the Screen: Brings up a shortcut toolbar that includes undo, redo copy, and paste options.
6. Get Siri to Read Your Emails for You
Give the command, “Read my email.”
Siri understands basic commands like “Read my email” and “Read my latest email.” She can also locate messages if you ask, “Do I have an email from [name]?”
If you often multitask, consider giving her the ability to read all screens by going to: Settings > Accessibility > Spoken Content > Speak Screen, then flip the toggle button to turn the feature on.
7. Take a Screenshot of a Full Webpage
From the screenshot preview window, choose the “Full Page” tab and save it as a PDF.
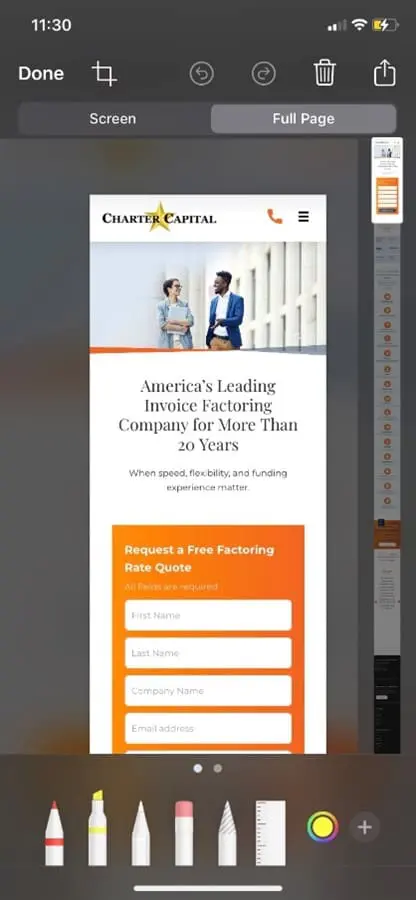
Most people take multiple screenshots when they need to capture a full webpage. In reality, the first screenshot captures everything you need if you know where to look.
While in the browser, simply take a screenshot as you normally would. When the screenshot preview window appears on the lower left, tap it to open the image edit screen. The top of the window will show two tabs: “Screen” and “Full Page.” “Screen” is selected by default. Tap the “Full Page” option next to it. The full length of the page will appear to the right of the editable image. Select the area you want to save there or save the full length of the page as a PDF by tapping “Done” and then “Save to Files.”
8. Add Signatures to Any Document from Your iPhone
Save the document as an image, then choose “Signature” in the edit window.
Need to sign something on the fly? Grab a screenshot of the document, then tap the image preview option that appears at the bottom left of the screen. From there, choose the plus button located in the lower right of the screen in the editing toolbar. The “Signature” option will appear. Then, create a new signature or drag a saved one to the appropriate place on the document and resize it as needed. When you’re done signing, save the image (ideally as a PDF) and send it where it needs to go.
9. Scan Documents with the Notes App
Press and hold the Notes app icon, then choose “Scan Document.”
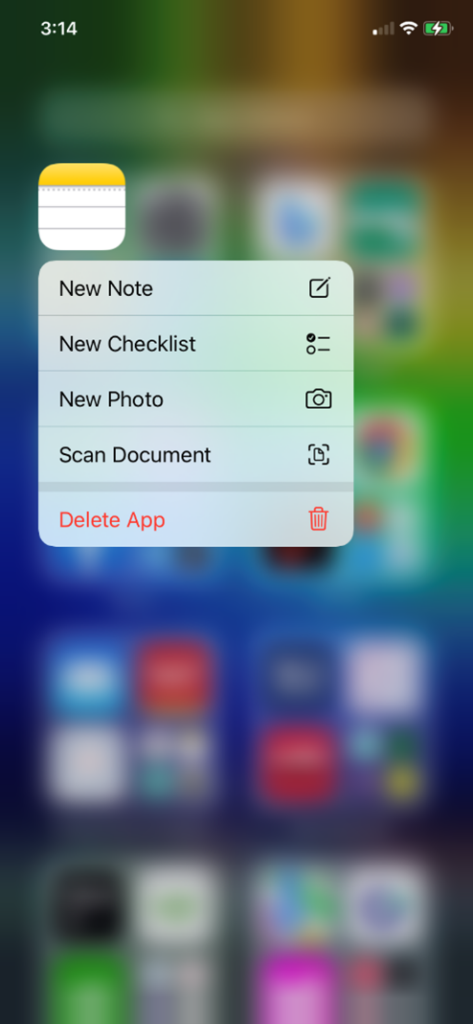
The iPhone camera doubles as a powerful scanner. To use the feature, locate, but don’t open the Notes app. Then, press and hold the icon. A menu with the “Scan Document” icon will appear. Tap it. From there, you can take pictures of each page of your document and create a multi-page PDF, which can then be saved for sharing as needed.
10. Automatically Sync Notes with Gmail
Add a Gmail account to your iPhone, then enable “Notes” in the settings menu.
Are you the type of person who finds yourself emailing yourself links, documents, and other details to ensure you have information on another device? The Notes sync option is a better solution. It adds specific Notes to their own section in your Gmail account, similar to the way the email folders appear. Notes are auto-synced, so you’ll always have the iOS version of your Note in Gmail. You can delete the Note on either platform, though they’re only editable on your iPhone.
Setup is quick, though there are several steps.
- Start by adding your Gmail account to your iPhone. This is done in the Passwords & Accounts settings of the iPhone.
- Once the account is added, enter the settings for the account. There are multiple toggle switches for different sync options, such as Contacts and Calendars. Enable the “Notes” toggle.
- The Folder section of the Notes app ordinarily only shows an iCloud subheading with folders of your creation below it. Once the toggle is turned on for the Gmail account, a Gmail subheading with a Notes folder appears as well. Only Notes stored in this folder will sync to Gmail, though you can edit Notes and move them between folders as needed.
- To create a synced note, tap the Notes folder under the Gmail subheading, then click the button to create a new Note.
- In Gmail, the Note will be accessible in the left column with the mail folders. If you don’t see it, run a search for “Notes” in Gmail.
11. Screen Recording
Capture screen recordings via the Control Center.
You don’t need a special app to record your screen on the iPhone. The ability is accessed via the Control Center, which is the menu that appears when you swipe down from the top right of your screen. However, it needs to be added to the Control Center first.
To do this, open “Settings,” then “Control Center,” and make sure the option “Access Within Apps” is turned on. Locate the “More Controls” subheading and tap “Screen Recording” to add the feature to the “Included Controls” section.
The Screen Recording button will now appear in the Control Center. It’s a solid circle with the outline of a circle around it. Tap it to record and a countdown will begin on the button.
Recordings can include audio if you’d like to narrate. To turn the microphone off or on, simply long-tap the recording button to see the option. You can also choose where to save the recording by pressing and holding the recording button. The same setting allows you to broadcast the recording via apps like Facebook Messenger, Zoom, or Skype.
12. Silence Unknown Callers
Go to Settings > Phone > Silence Unknown Callers.
Tired of robocalls and cold calls from salespeople interrupting your day? Look for the “Silence Unknown Callers” toggle in the “Phone” section of “Settings.” Once it’s turned on, any number that isn’t saved as a contact, in the recently called list, or in Siri suggestions will no longer ring through. The phone displays a silent notification instead.
13. Create a Custom “Respond with Text” Prompt
Go to Settings > Phone > Reply with Message.
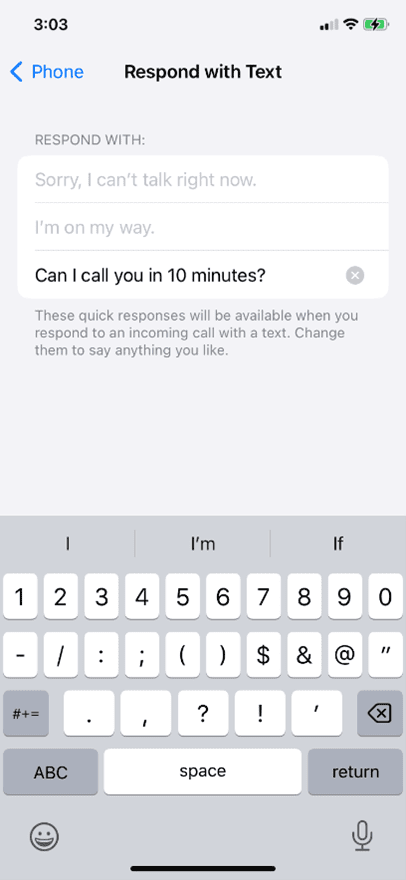
One of the simplest iPhone message tricks that few people leverage is the ability to respond to an incoming call with a text message. The phone comes programmed with three default options:
- “Sorry, I can’t talk right now.”
- “I’m on my way.”
- “Can I call you later?”
These can be customized to say anything you like by navigating to the phone settings and choosing “Reply with Message.” For example:
- “I’m on another call. Can I call you right back?”
- “Can I call you in ten minutes?”
- “I’m on another call. Please call XXX-XXX-XXXX if you need immediate assistance.”
14. See Your Calendar in More Detail
While in the Calendar app, turn your phone sideways.
By default, the iPhone displays calendar entries in a compact list-style view. That can help you track what’s happening any given day, but what if you want a broad overview of a day or want to see which time slots are available quickly? Just turn your phone horizontally, and the calendar will switch views automatically to display block-style appointments.
15. Charge Twice as Fast with Airplane Mode
While charging the phone, open the Control Center and tap the airplane button.
Airplane mode suspends the phone’s connection to Wi-Fi and cellular networks while allowing the rest of the phone to function normally. For example, you can view all your saved messages, but you can’t send or receive a message. Airplane mode is generally used to prevent a phone’s signals from interfering with an airplane’s systems. However, constantly connecting to Wi-Fi and cellular networks consumes a lot of power, so a phone will charge roughly twice as fast when airplane mode is turned on.
Enhance Productivity with Third-Party Apps, Accessibility Settings, and More
To further enhance your productivity, consider exploring the vast array of third-party apps available on the App Store. These apps can streamline various tasks and cater to specific business needs. Whether it’s project management, communication, finance, or productivity tools, there’s likely an app that can help you optimize your workflow.
Additionally, don’t overlook the powerful accessibility settings on your iPhone, which can provide customized assistance and improve usability. From voice commands to visual enhancements, accessibility features are designed to make your iPhone more user-friendly for individuals with different needs. Take the time to explore and enable these settings to tailor your device to your preferences.
Managing your photo library efficiently is crucial for organizing visual assets related to your business. Take advantage of the built-in features of the Photos app to categorize, edit, and share photos seamlessly. Utilize albums, tags, and editing tools to keep your visual content organized and readily accessible whenever you need it.
Lastly, staying updated with the latest weather conditions can be essential for many business operations. Install a reliable weather app to receive accurate forecasts and be prepared for any outdoor engagements or travel arrangements. With real-time weather updates at your fingertips, you can make informed decisions and plan your activities accordingly.
By harnessing the power of third-party apps, leveraging accessibility settings, managing your photo library effectively, and staying informed with a weather app, you can unlock new levels of productivity and efficiency in your business endeavors.
Build a Stronger Business with Charter Capital
Charter Capital’s tailored funding solutions have been helping businesses scale and succeed for more than 20 years. Specializing in invoice factoring, with expertise in industries such as transportation, oil and gas, staffing, and manufacturing, our clients benefit from dedicated service and fast, reliable funding. Whether your business is experiencing a cash flow crunch due to growth or you need a quick cash injection to cover daily expenses, we can help. Request a complimentary rate quote to learn more or get started.
- 5 Surefire Ways to Develop a Continuous Improvement Culture - March 31, 2025
- Cost-Cutting Strategies: When to Cut and How to Do it Right - March 3, 2025
- Factoring for Startups: A Viable Alternative to Venture Capital - February 3, 2025

